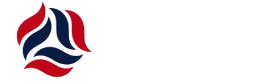现在要做工作就是插入相应的底图,并把“照片”、“姓名”、“学号”放到底图上。这次我们要请出我们的秘密工具――Publisher。
然后,单击图表中“运行宏”按钮,这样就在“生成照片”文件夹中生成一个班级的照片,其文件名分别为1.jpg、2.jpg、3.jpg等等,照片的分辨率为300DPI,完全达到了印刷质量要求。如果要放到其他位置只要在宏中把路径改一下就行了。
如果要做其他班级的照片,只要把Excel中的数据换成其他班级的,然后打开已保存好的模板,执行“邮件合并”,然后一路点“下一步”直到“创建出版物”,生成所有照片页,最后同样再运行宏就搞定了。
在制作照片时,许多人可能考虑用PhotoShop,可是有一天,我们学校需要将上千位学生照片和他们的班级信息制作成学生挂牌,每个学生的照片都要在PhotoShop中处理并制作成JPG格式的证照,那得我们信息科教研室的老师干多少日子啊?
有人可能考虑到用Word中的邮件合并,可Word只能做成文本型,不能送到数码店冲印,下面就以我们学校的学生校牌制作过程为例,来讲讲数码证件批量快速制作过程。
单击左下角“合并出版物”,再单击左上角的“创建出版物”生成一个新的文件(见图3),我们发现下面有许多页,每一页就是一个学生的校牌,Excel表格中有多少学生,就生成了多少页。
下面就是把一页一页的内容保存为单个的照片文件,但一页一页保存,要浪费很长的时间,我们可以单击“工具→宏”,打开“宏”窗口,在此窗口中单击“创建”,新建一个宏,宏的名称任意,假设为a,宏的内容如下:
启动Publisher 2003,单击“空白书面出版物”创建空白出版物,选择“文件→页面设置”,在“版式”和“打印机和纸张”中都选择自定义页面纸张大小,大小设置为校牌需要的尺寸大小。单击“工具→邮件和目录合并→邮件和目录合并向导”,然后再单击左下角的“选取数据源”,正确选取学生名单电子表格。最后单击左下角“创建出版物”(见图2)。
右击“底图”、“照片”等,选择“叠放次序”,把底图放在下层,照片、文本框放在上层。现在单击左下角“预览出版物”,即可以预览到整个做好的校牌效果了。这时可以调整“姓名、学号”字体、颜色、大小以及“照片”的大小。
调整好后可以先保存一下这个文件,这就是我们做好的“模板”。保存目的是方便下次生成其他班级照片时再次调用。
首先用数码相机照下每位学生照片,然后用数码照片处理工具Picasa2()批量把照片裁成2寸大小。也可以使用“证照之星”()等其他裁剪工具。
随着数码相机的普及,冲洗数码照片的价格也大幅下降,现在一张6寸照片冲洗价格也就0.35元左右。因此,越来越多的单位也把证件做成JPG的照片格式,送到数码店批量冲印,然后再裁剪做成一个员工挂牌,或者办公室、会议用的座位牌。数码冲印的照片不仅效果好、纸张结实、费用也低。如果自己有彩色打印机,也可以自己打印出来。
Publisher是微软Office的一个组成部分,微软的定义是提供给企业,作为信息发布、营销、客户联络的设计解决方案,如制作新闻稿、小册子、海报、商业信函等,用它可以很轻松地应付企业所需要的专业设计工作。另外,Publisher还可以和其他Office组件实现方便的数据引用,使我们这个批量设计才得以实现。这里我们以常用的Publisher 2003为例,大家也可以选用最新版的Publisher 2007。
每个学生照片按“学号.jpg”命名放到不同班级的文件夹中。然后到教务处拷贝学生名单信息,做成如图1的Excel电子表格。
单击“底图”右边下拉小箭头,如图2中a所示,选择“插入为图片”。同样再选择如图2所示中“照片”,也以图片格式插入到页面中。
接下来,单击插入文本框(如图2中b所示),单击图中“姓名”和“学号”域,以文本形式分别插入到已建好的文本框中,这样做的目的是方便以后位置调整,因为文字在文本框中可方便拖到任意位置。
这里只是讲解了校牌制作的过程,同样带照片的工作证、监考证等我们同样也可以用Publisher这样去做,另外Publisher还有许多现成的模板,利用好它,我们可以方便地制出更多更美的照片。